Latest Updates
Release Date: May 8, 2024
Gallopade Online Updates- Version 7.0.1 (5/8/24)
Release Date: May 8, 2024
Updated May 13th, 2024
New Features:
New Feature 7.0.1.1 New Impersonate Feature for Teachers and Administrators
- Teachers and administrators can impersonate students from the Gradebook or the Students tab.
Gradebook:
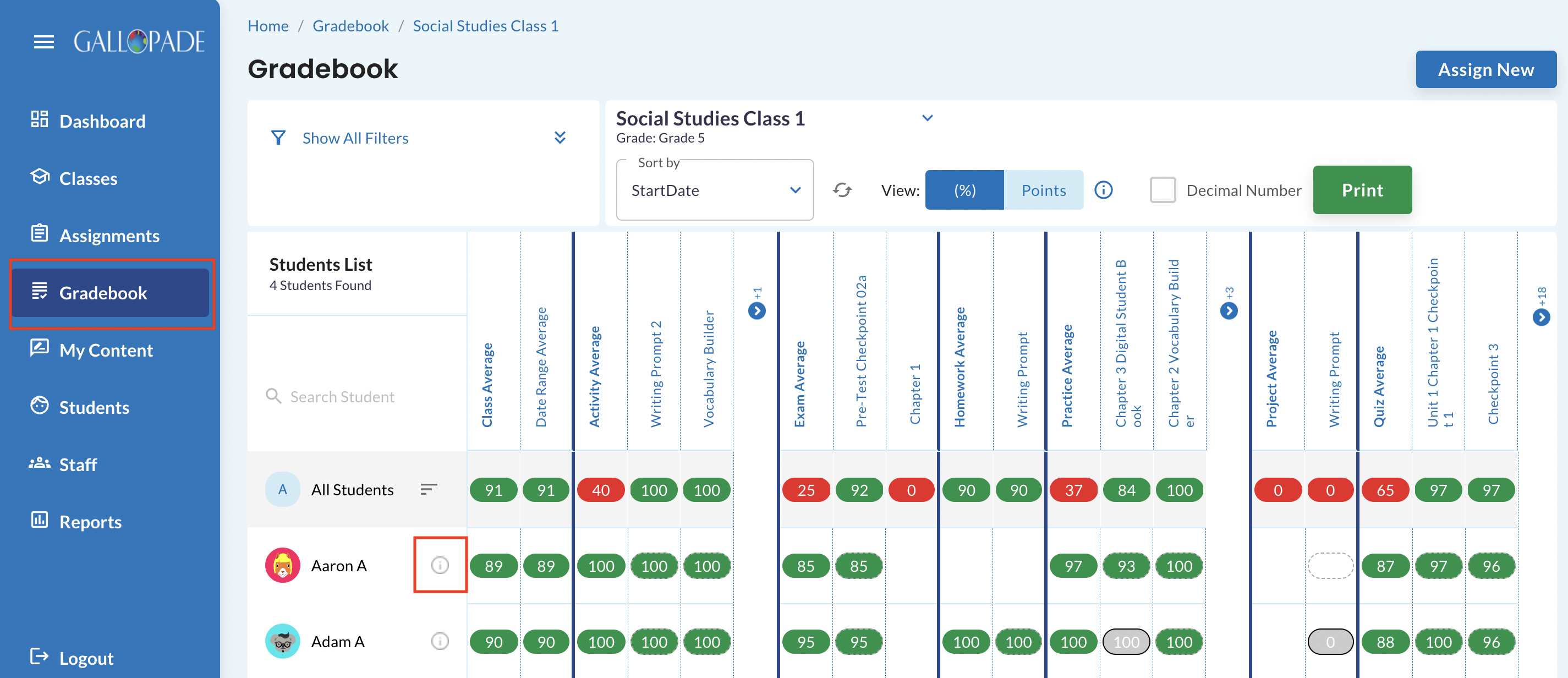
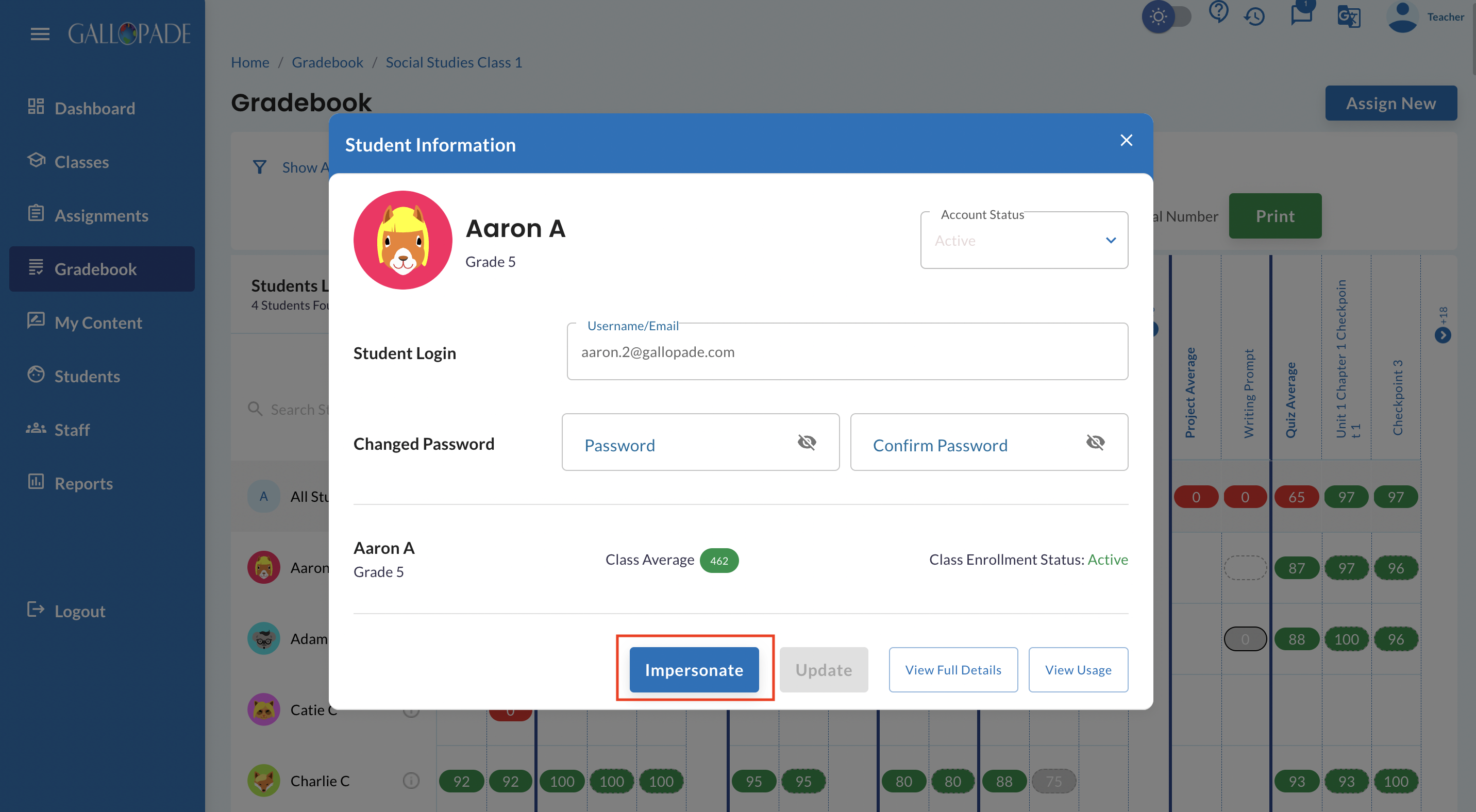
Students Tab:
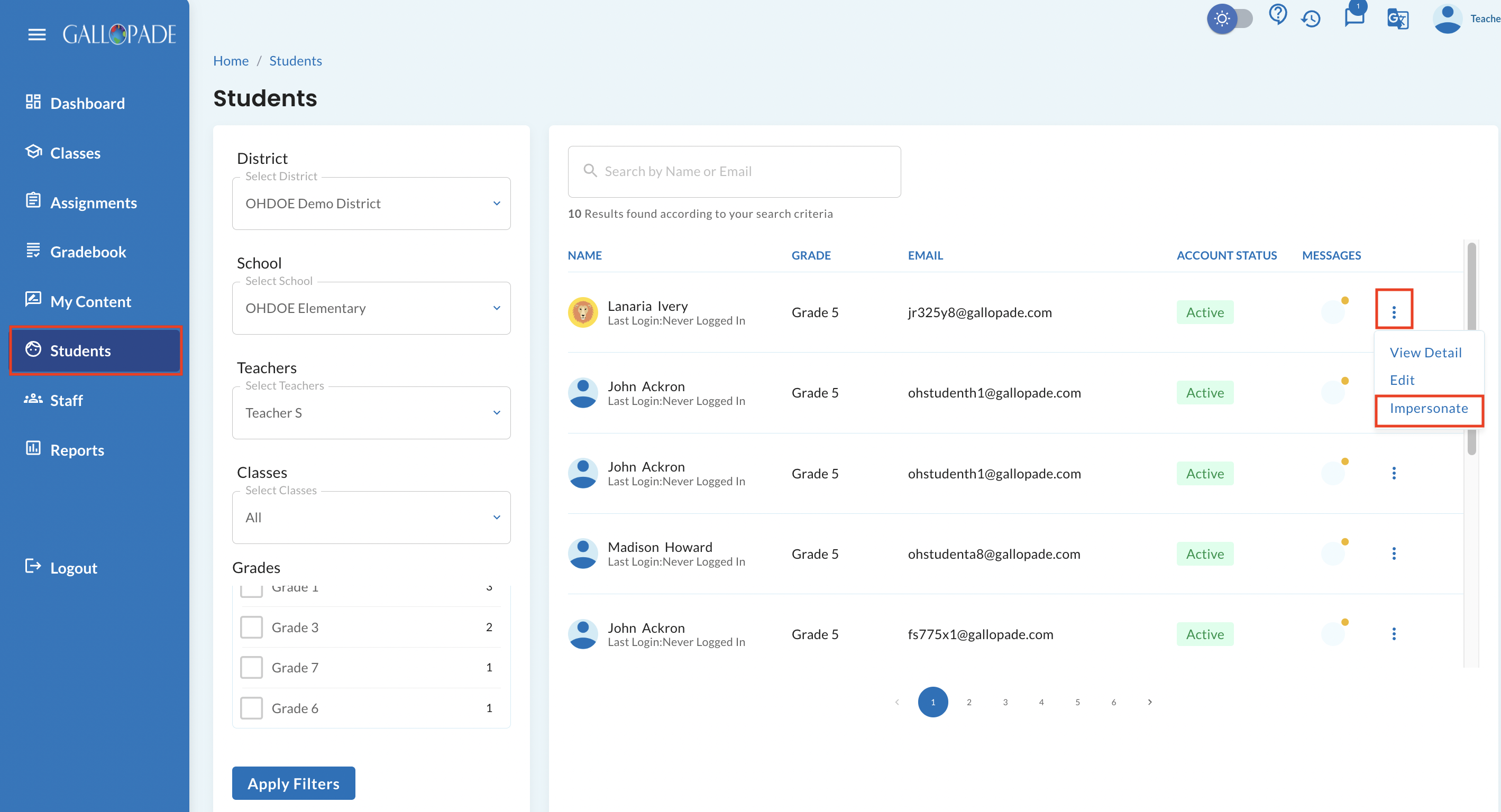
- Administrators can impersonate other staff members from the Staff tab.
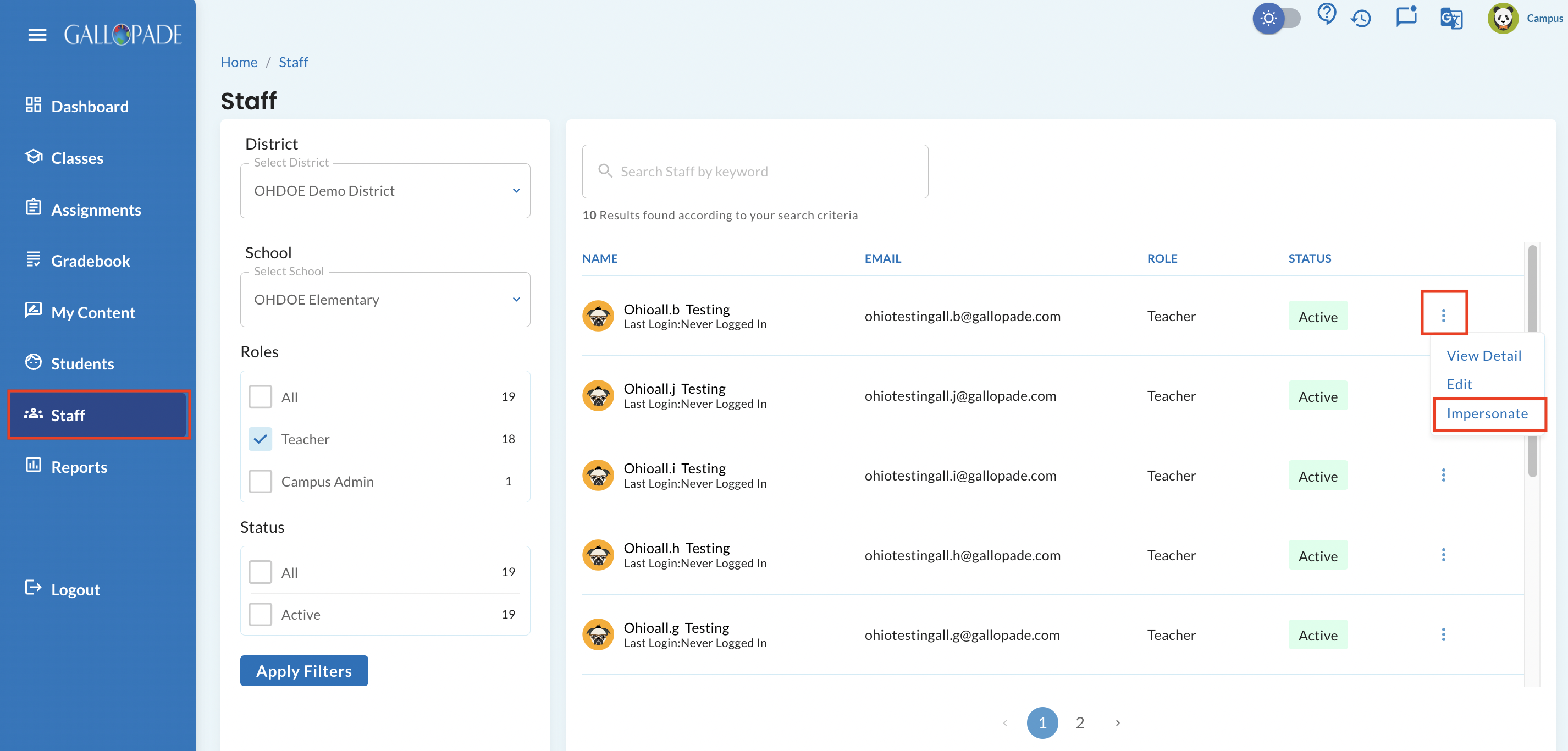
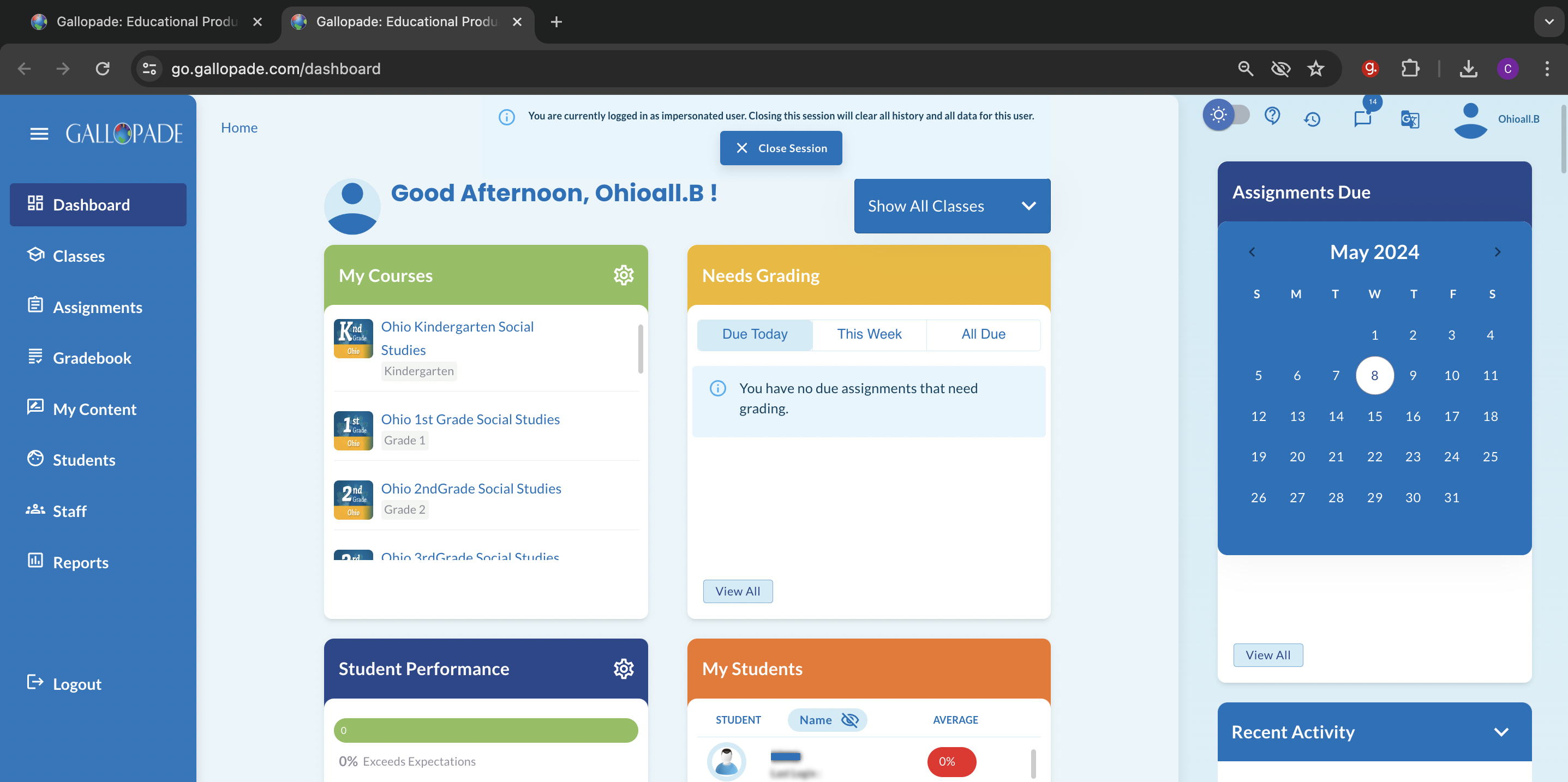
- The impersonate feature is available as a read-only feature that allows users to remain logged into GO! as themselves but impersonate the other user in a separate tab and view all features of the GO! platform for support needs. Any changes made or saved while impersonating the other user will not be saved when the impersonate session is ended.
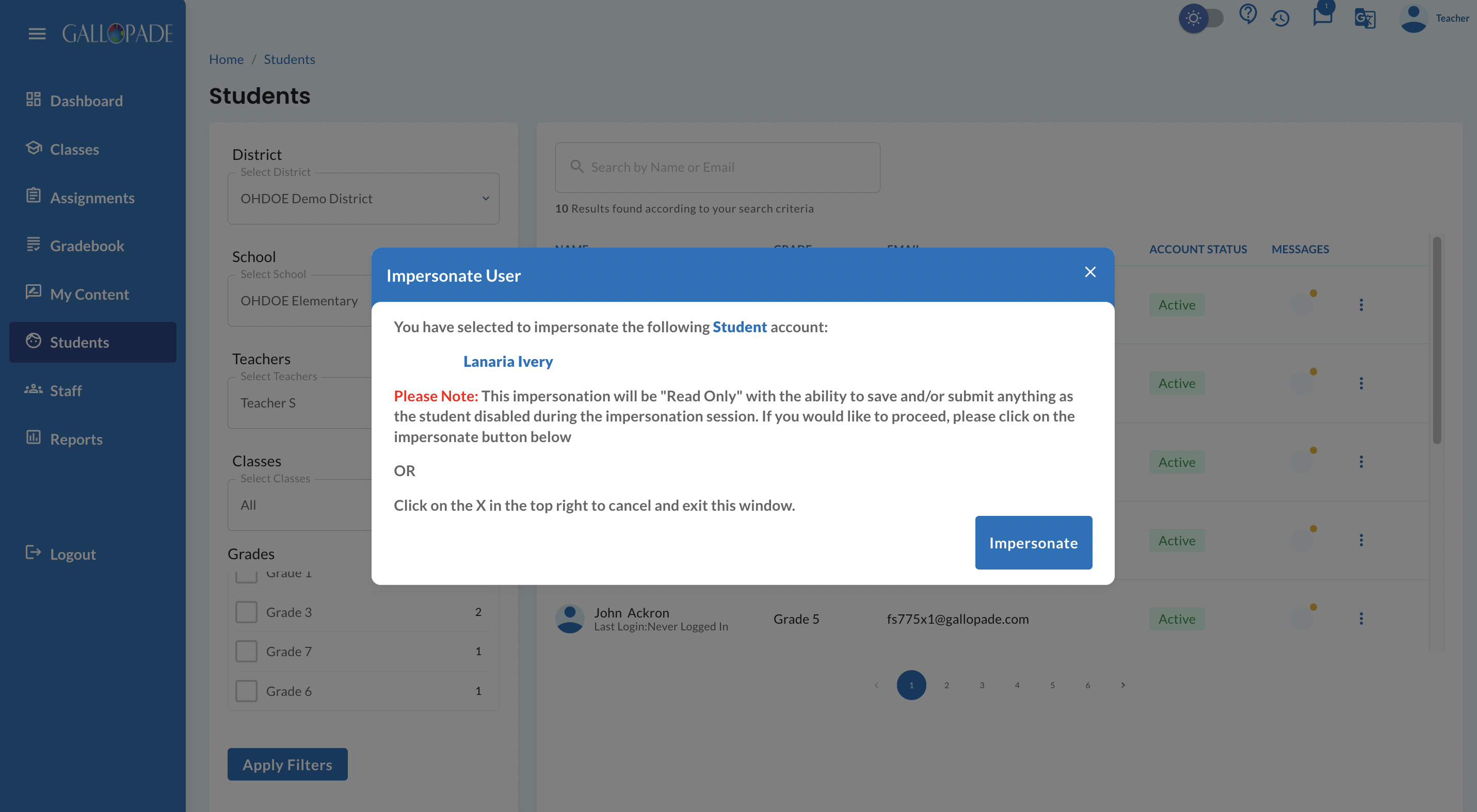
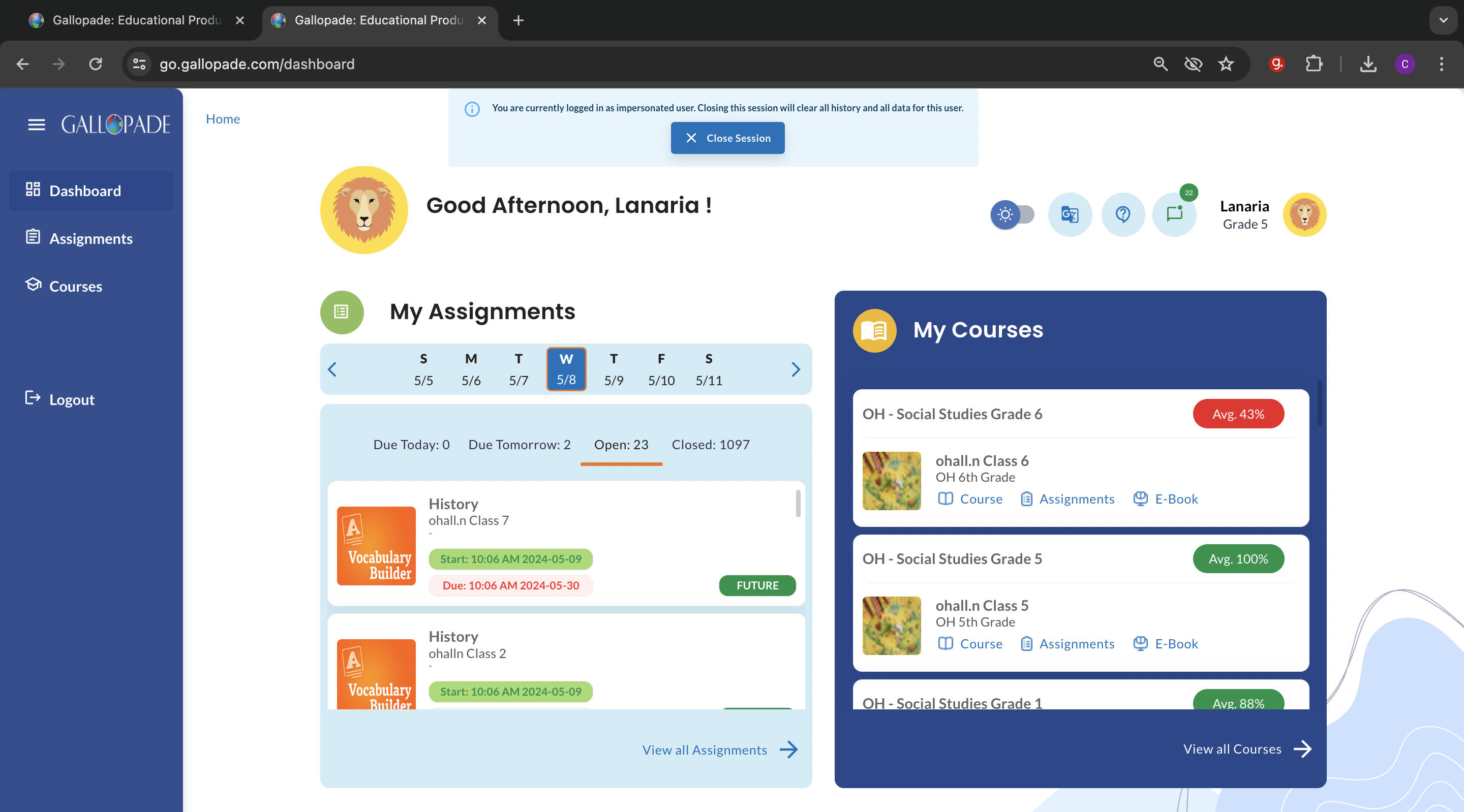
New Feature 7.0.1.2 Advanced Grading Options Available
- While creating new assignments, teachers can now customize grading options for digital assignments from the Advanced Grading Options of the Assign Modal.
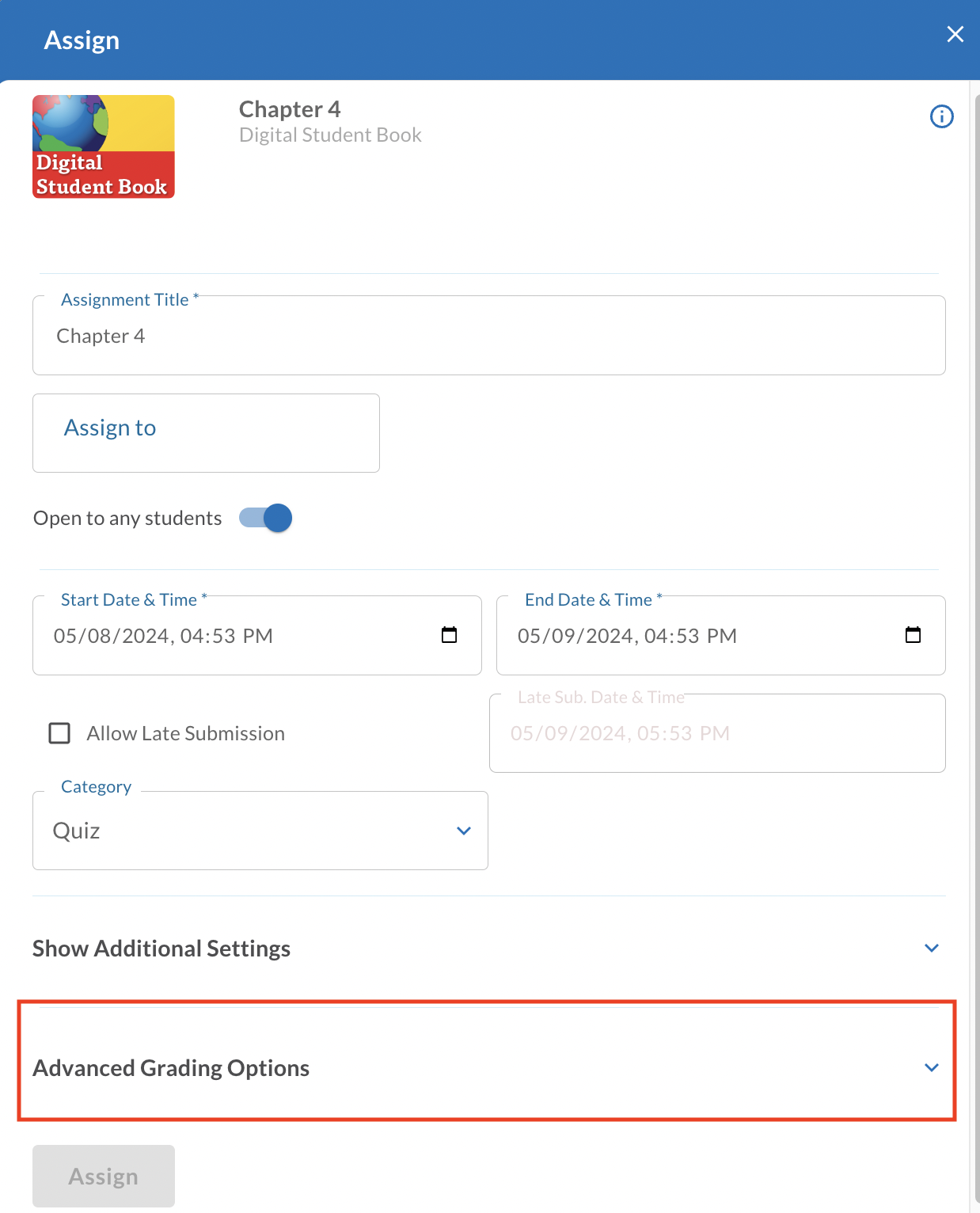
- Customized grading options will apply to all students receiving the assignment and can only be edited until one student has started the assignment.
- For Interactive, question based assignments ,such as Digital Student Book, Clickbook, Vocabulary Quizzes, or ExperTrack, teachers will be able to distribute the weight evenly to 100 percent for the entire assignment, customize the weight or percentage by individual question, or set a question as not graded.
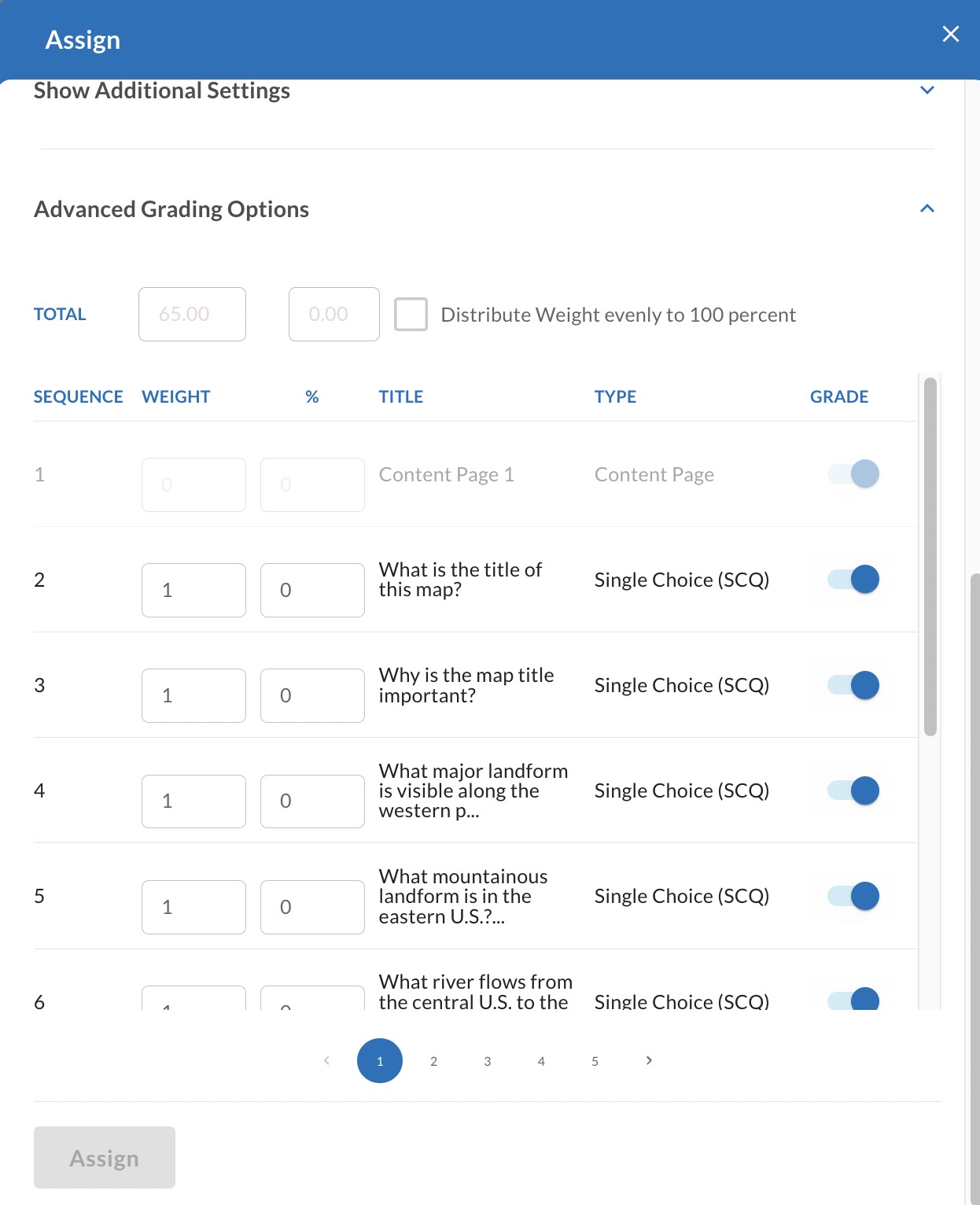
- For PDF or non-question based assignments, such as Study Guides, Videos, or Internet Links, teachers will be able to customize the total points for the entire assignment.
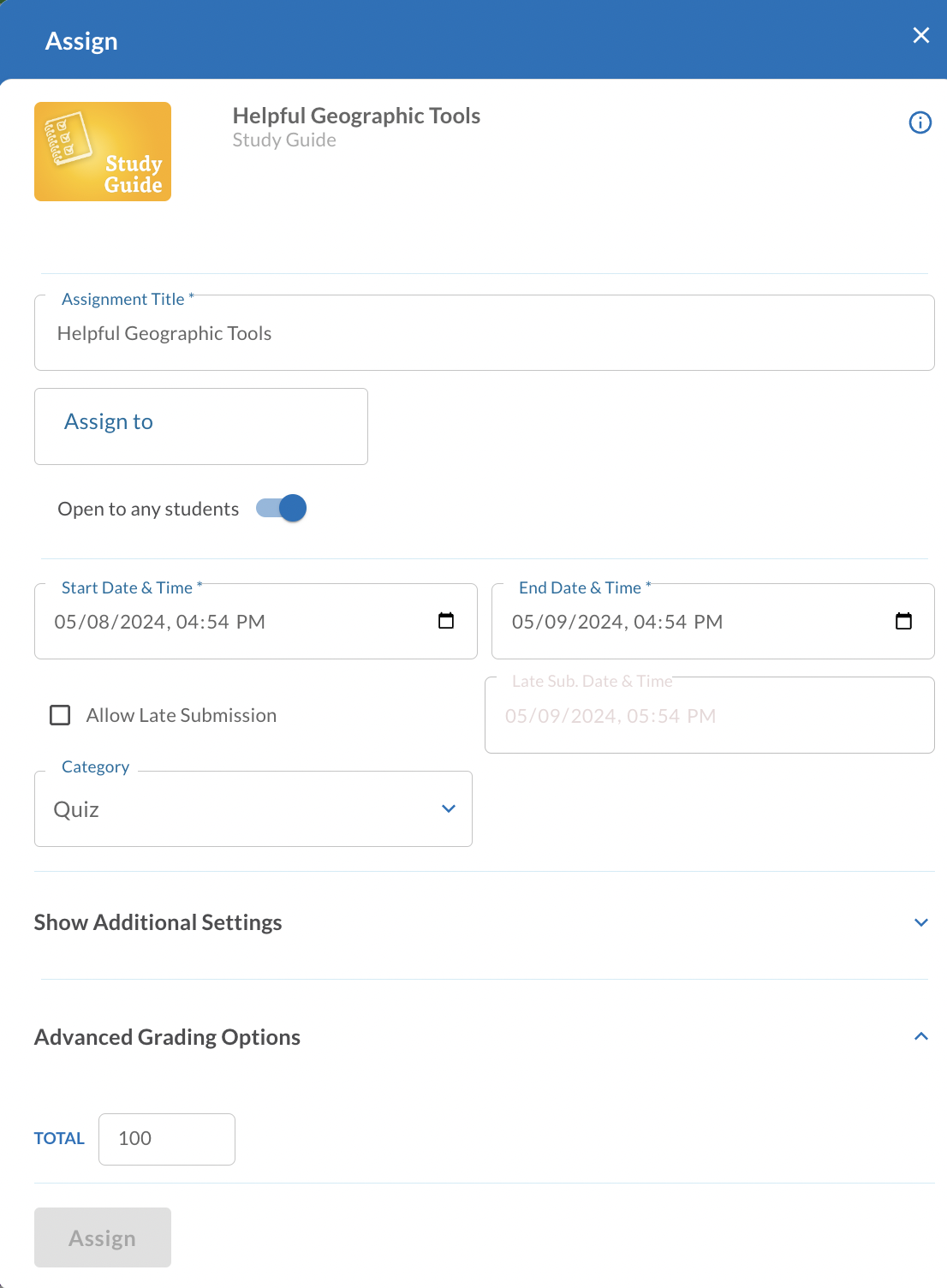
- Grading Options will be reflected in the Grading Summary for the assignment and teacher-scored questions set to not be graded will no longer appear in the Grading tab of the Grading screens.
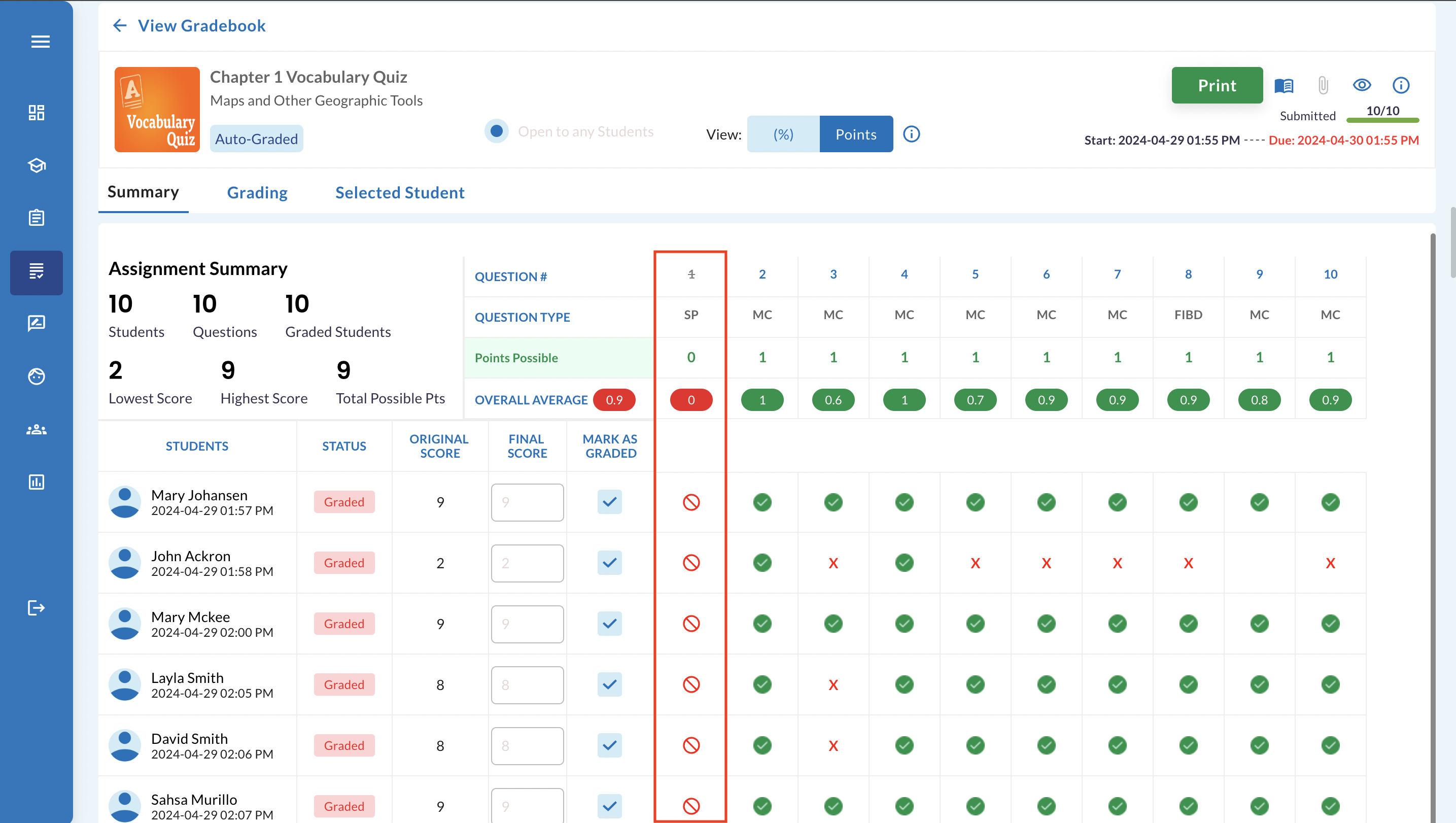
New Feature 7.0.1.3 Randomization of Questions
- For ExperTrack Assessments, Vocabulary Quizzes, and Custom Assessments, teachers can now select to have questions randomize for students.
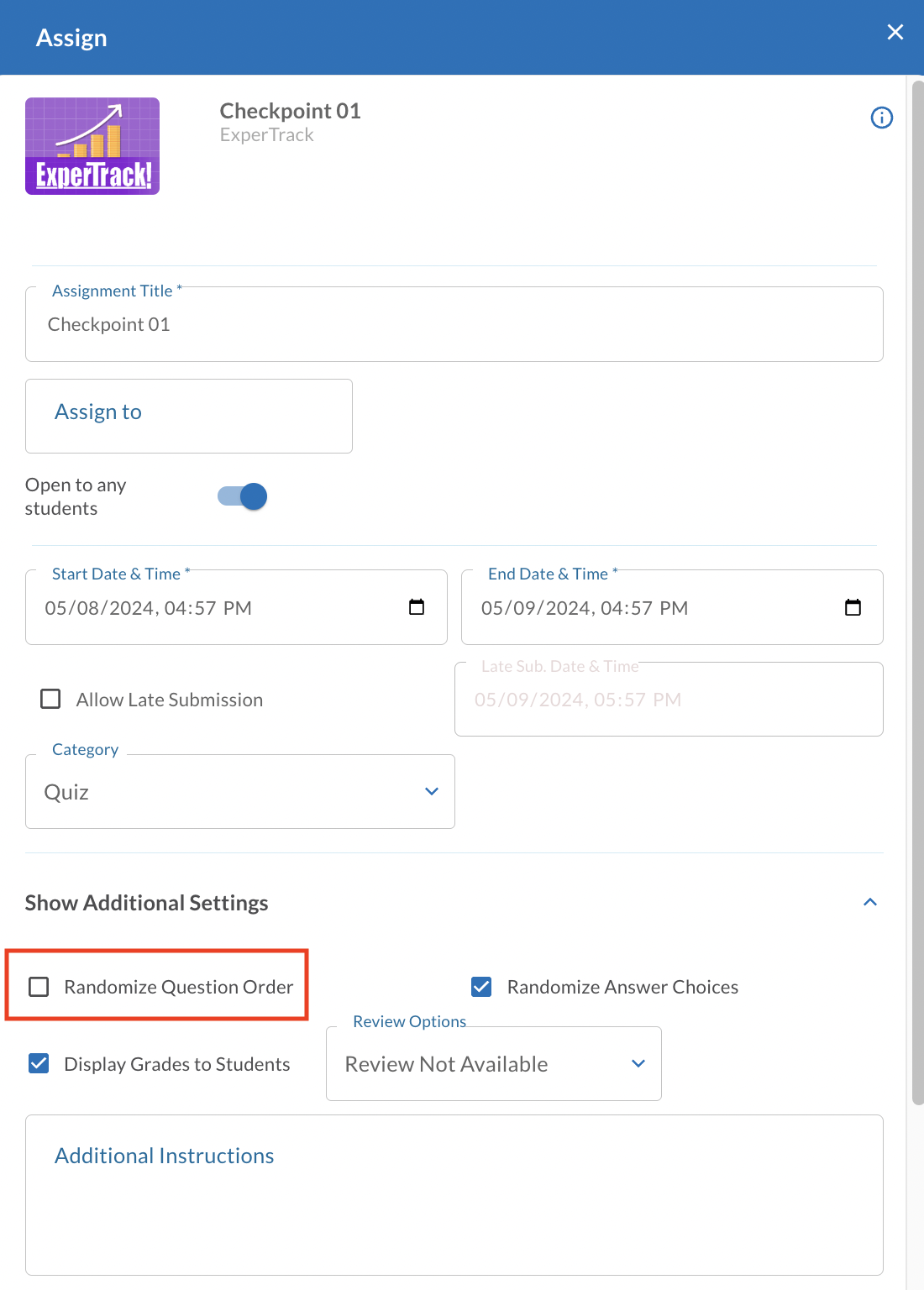
New Feature 7.0.1.4 Annotation Tools added to Interactive Resource Types
- All user roles can now use the annotate text tools within Interactive Resources (such as Digital Student Book, Clickbook, Vocabulary Quizzes, and ExperTrack) to draw, add text boxes, or add shapes to the page.
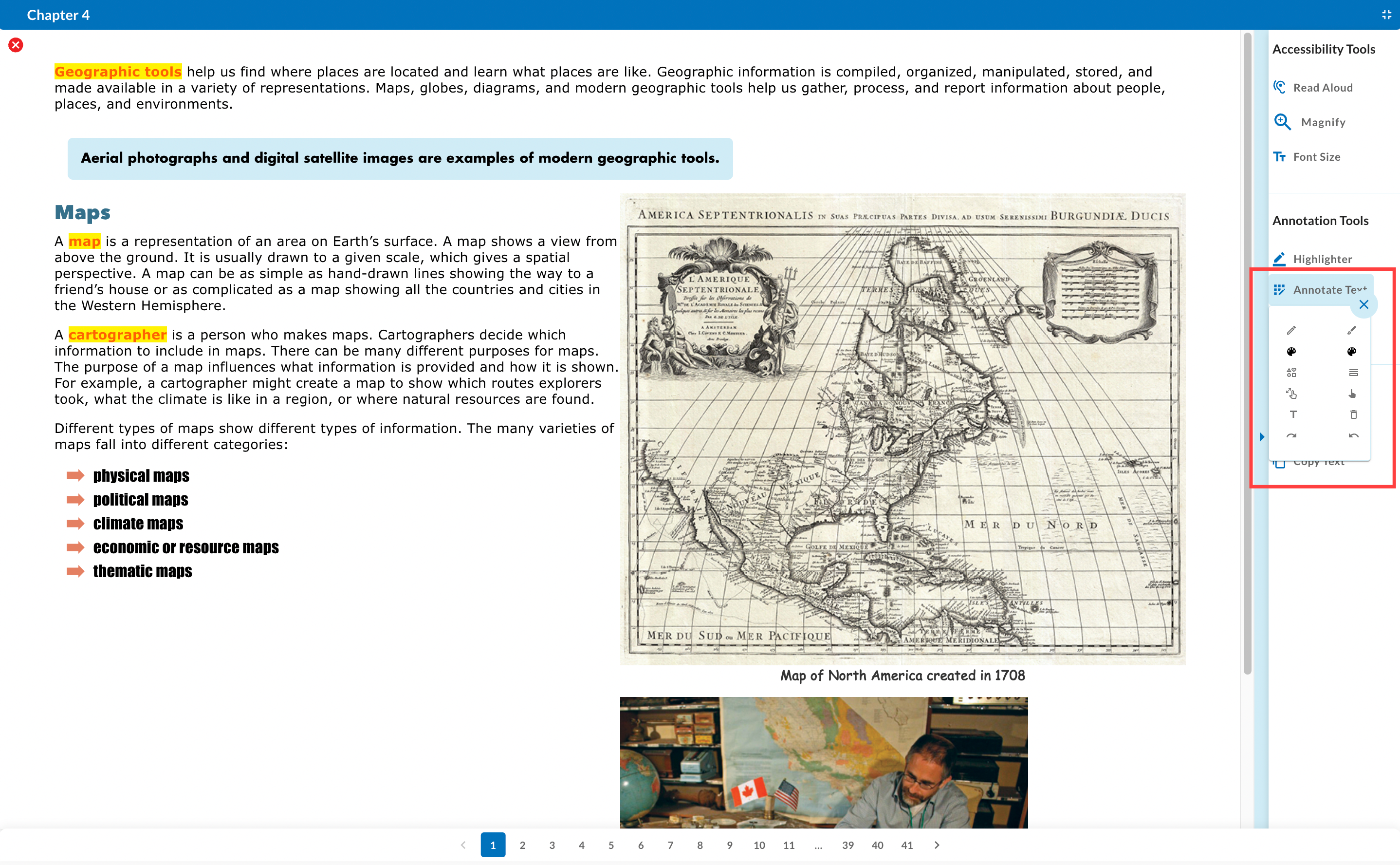
- After selecting the Annotate Text tool in the right toolbar, users will notice a red circle with an X on the top left of the resource screen. This places a canvas on the page that allows users to show or hide their annotations without deleting them completely.
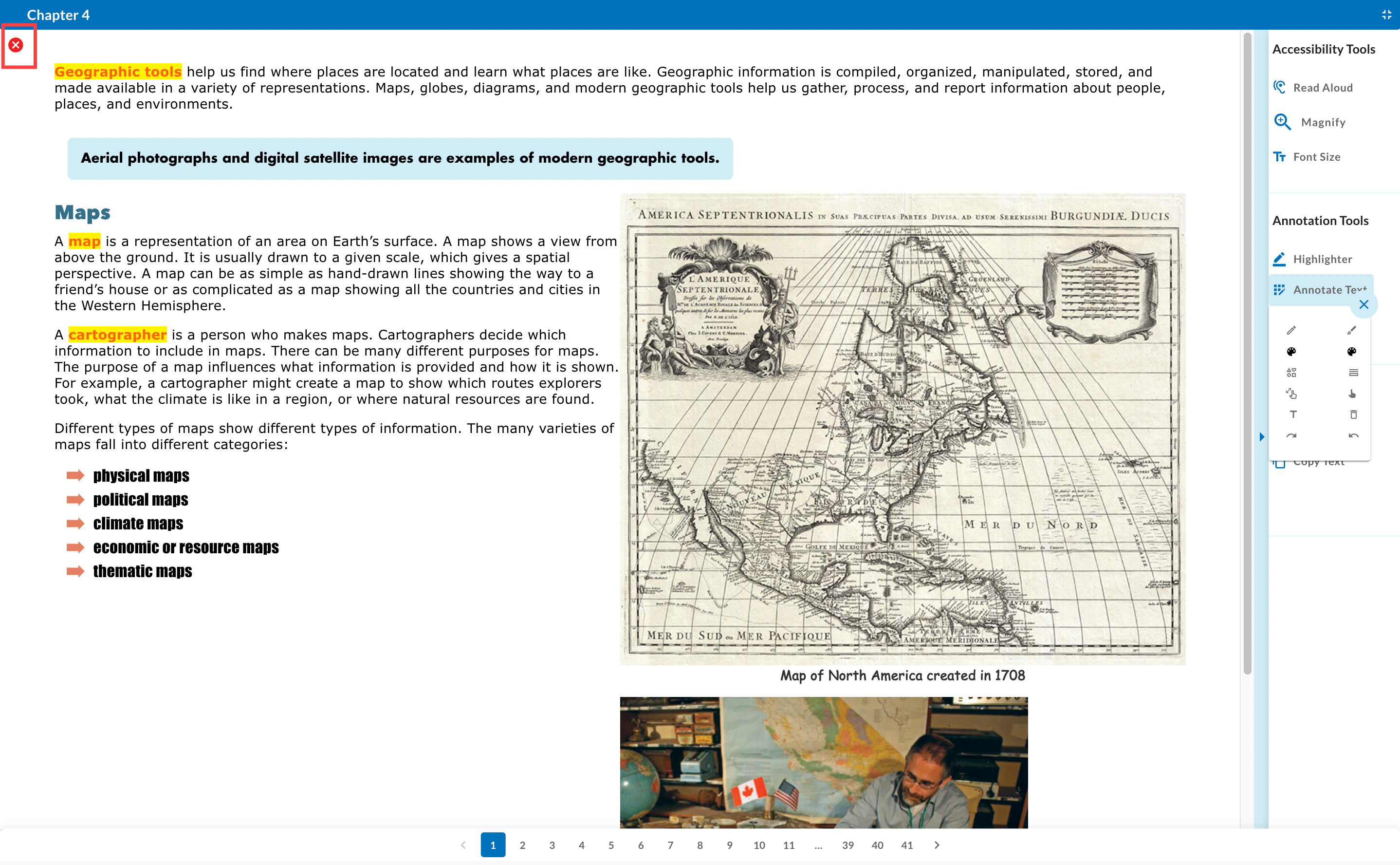
- For teachers and administrators, annotations added will be for their view only in their course each time the resource is viewed and will remain until the annotations are deleted by the user using the trash can tool within the Annotate Text menu.
New Feature 7.0.1.5 Non-SSO Administrators and Teachers Can Edit Student Login/Password
- Non-SSO Administrators and teachers can now edit student logins and/or passwords by selecting the i icon to the right of a student's name within the Gradebook.
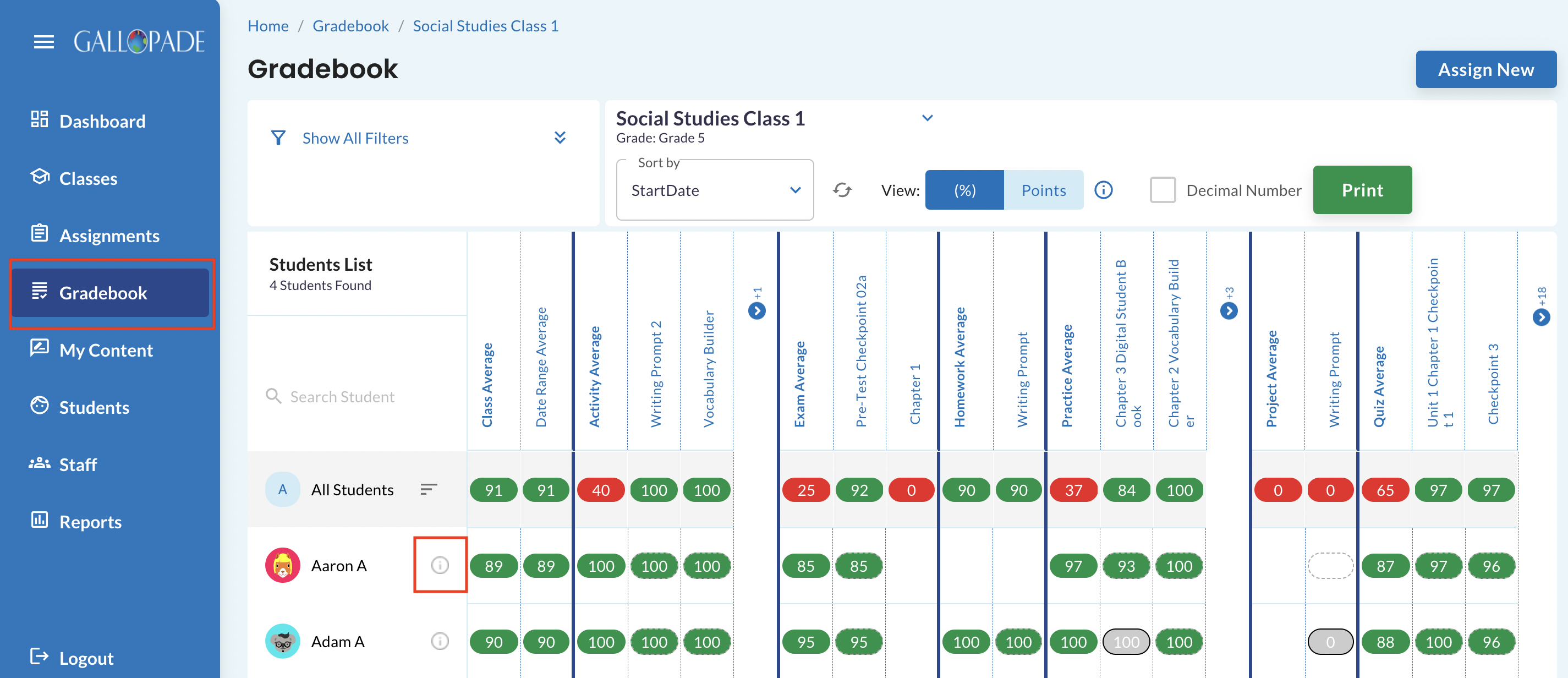
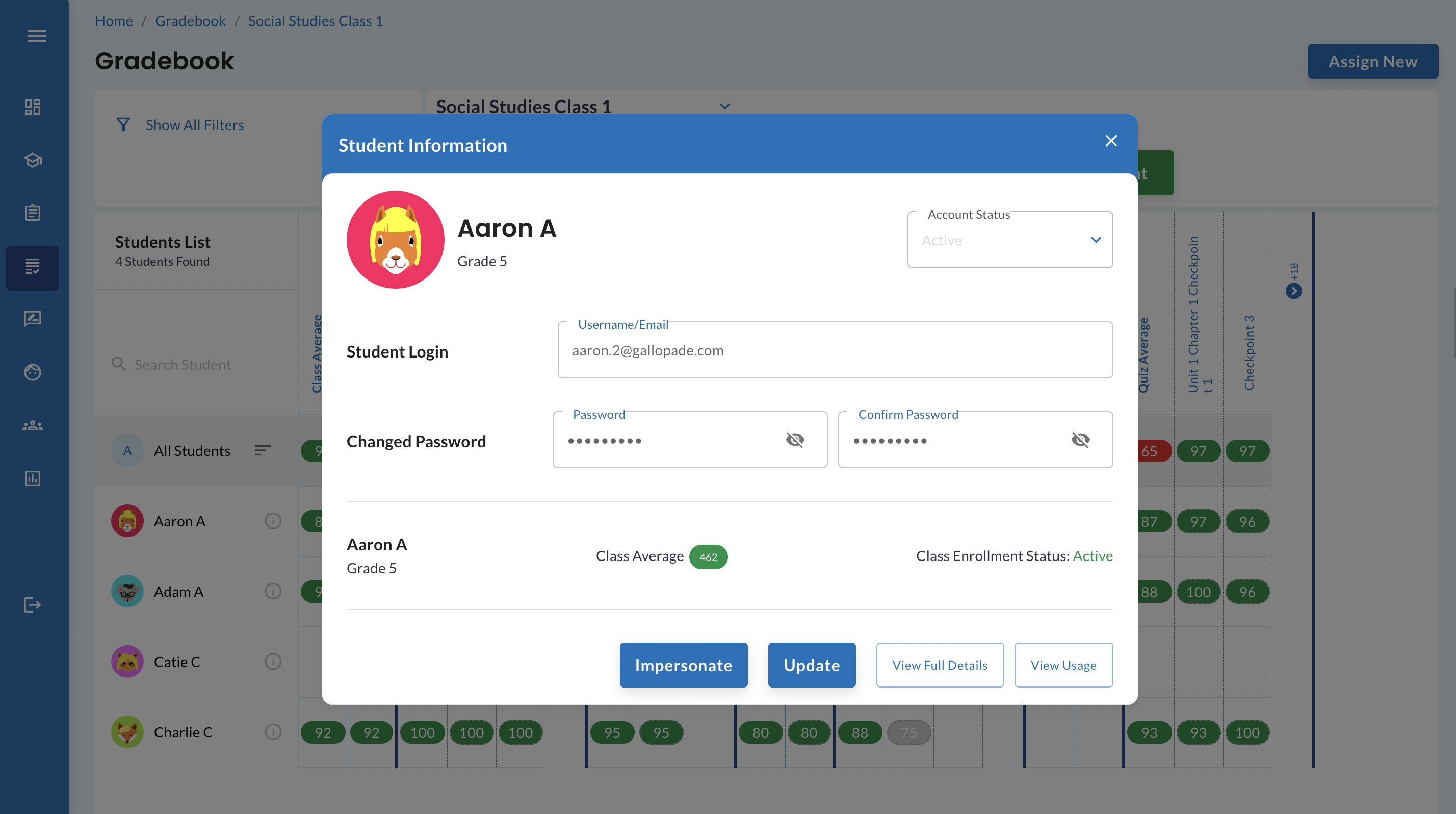
New Feature 7.0.1.6 Non-SSO Administrators Can Edit Staff Login/Password
- Non-SSO Administrators can edit login information for staff members of their district or school, depending on their role, by locating the user on the Staff tab. After applying filters on the left side of the staff tab, select the ellipse to the right of the user's details and select Edit.
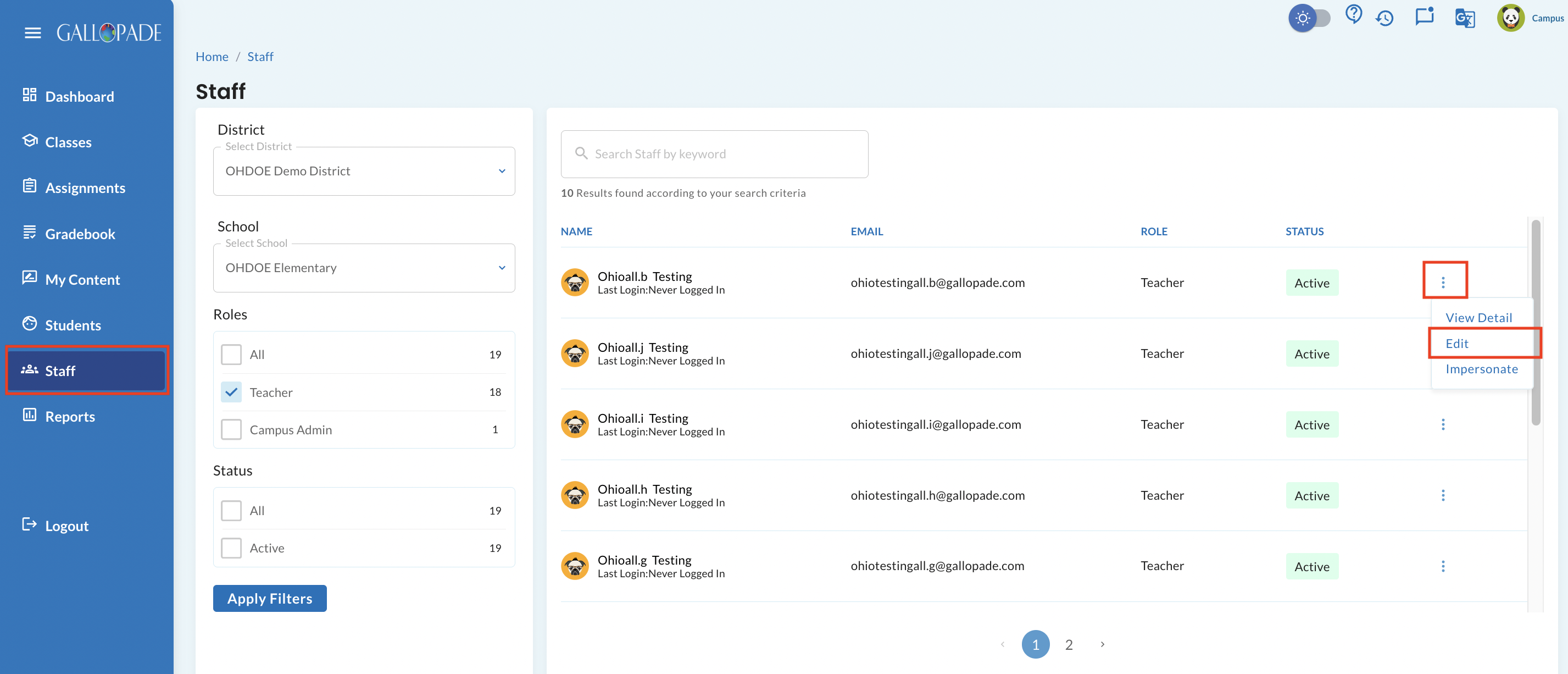
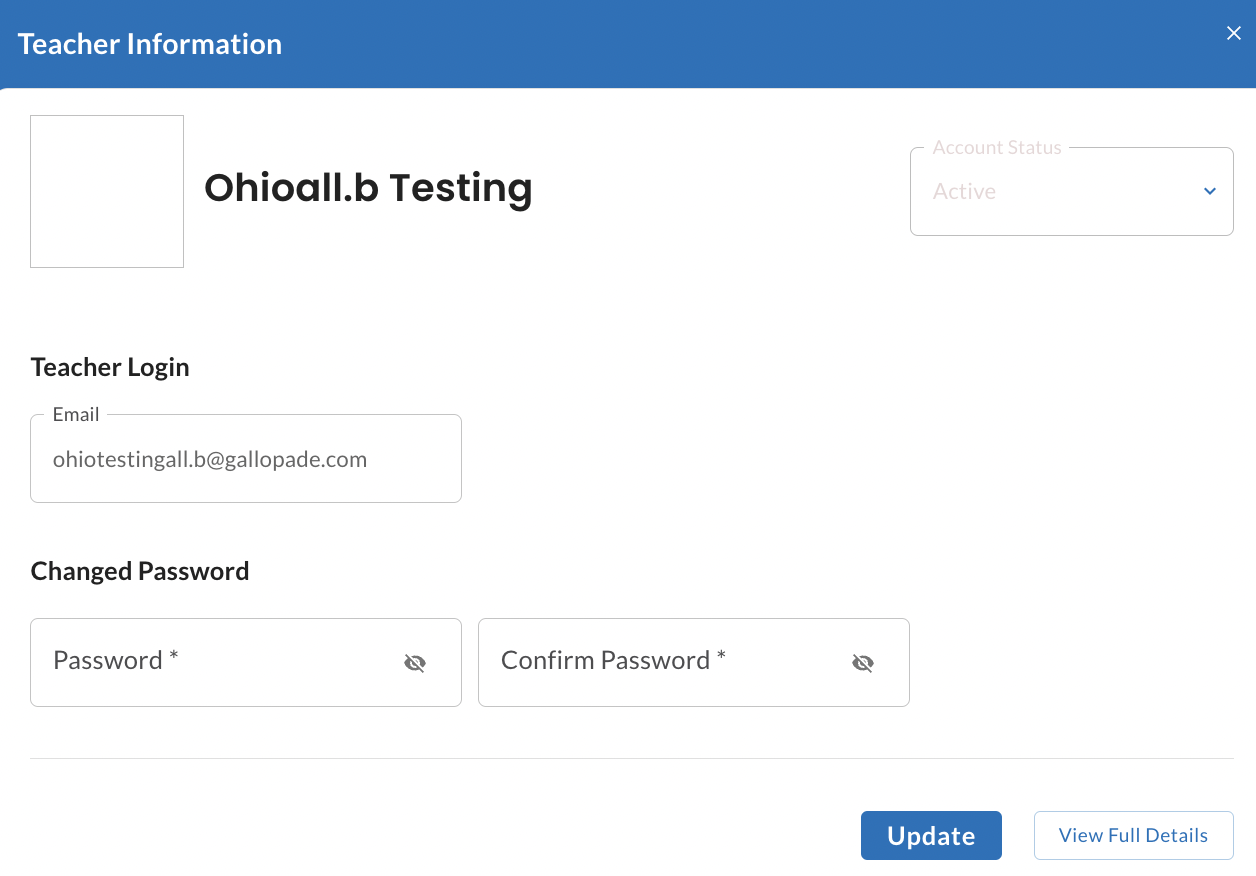
Enhancements:
Enhancement 7.0.1.1 Ability to Print Grading Summary
- Teachers and administrators can now print the Grading Summary for an individual assignment by selecting the green Print button at the top right of the Summary tab.
- The user can also select percentage or point view to determine which option will be printed.
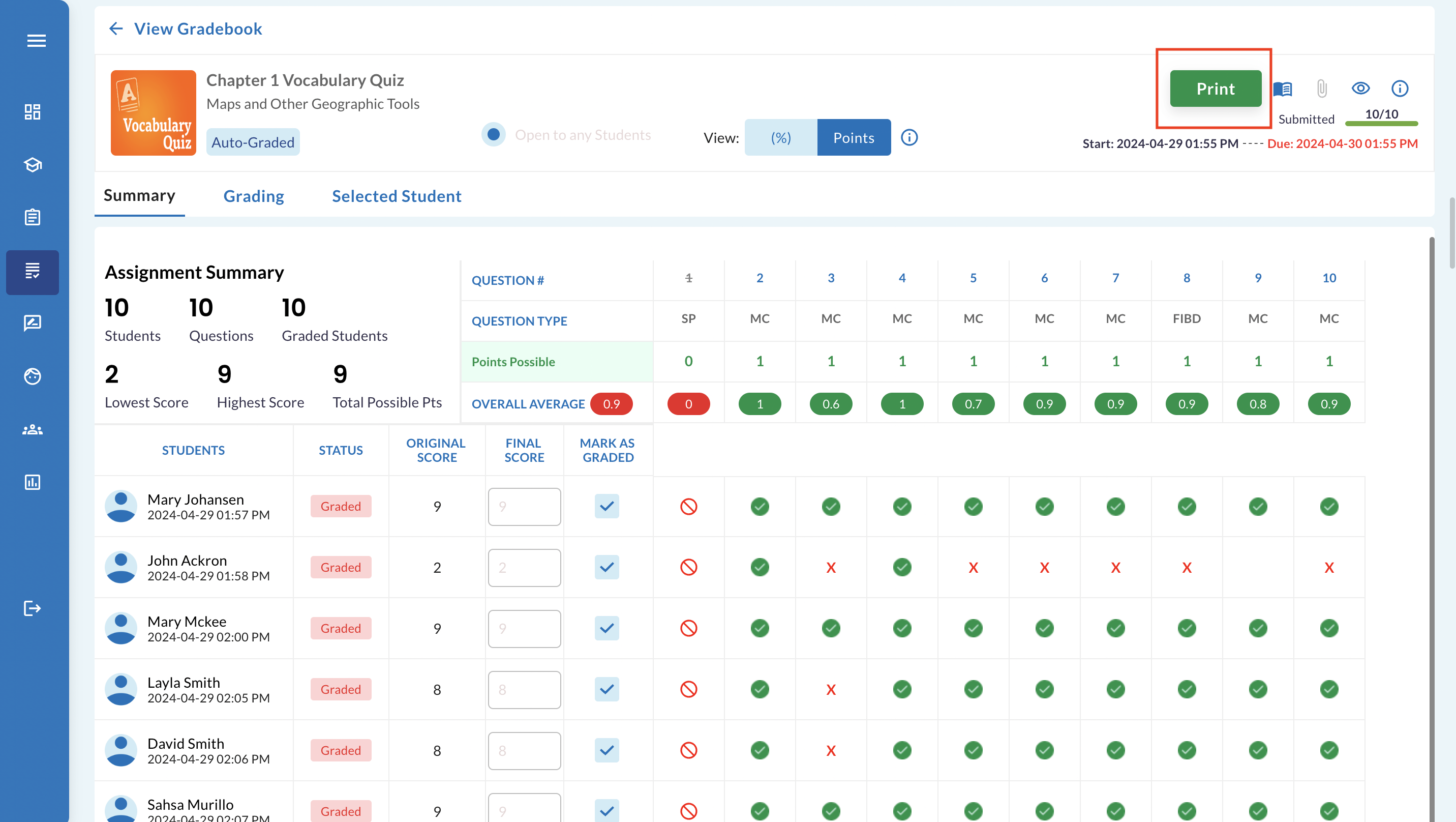
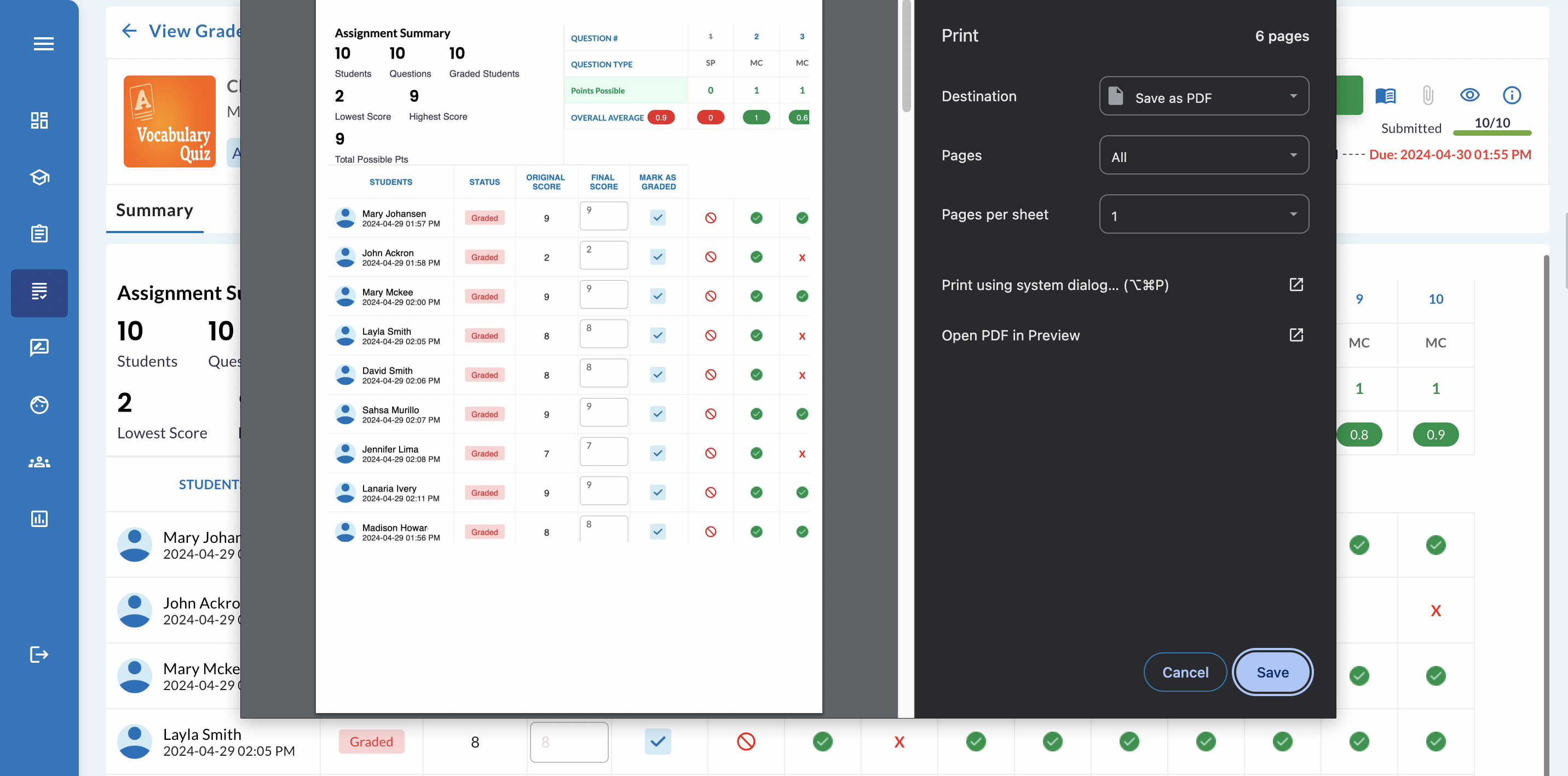
Enhancement 7.0.1.2 Percentage View Added to Grading Summary
- Teachers can now select Percentage View or Points View while analyzing assignment data on the Grading Summary of an Assignment.
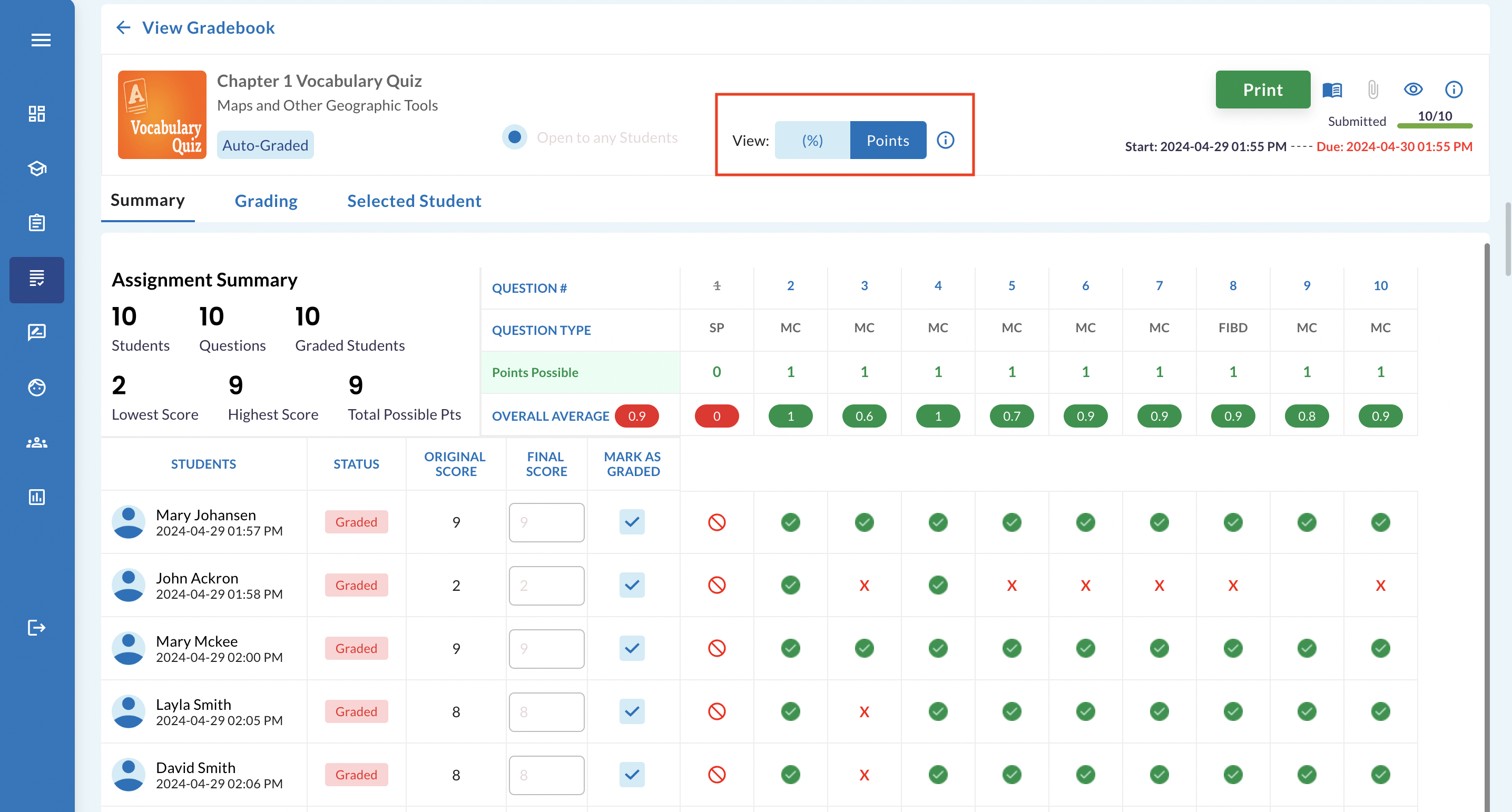
Enhancement 7.0.1.3 Points Possible Row Added to Grading Summary
- Based on teacher feedback, the Correct Answers row within the Grading Summary of Interactive types of assignments has been replaced with the Points or Percentage Possible column.
- This will help users quickly identify how many points each question was worth without having to locate this information from the Grading or Selected Student tabs.
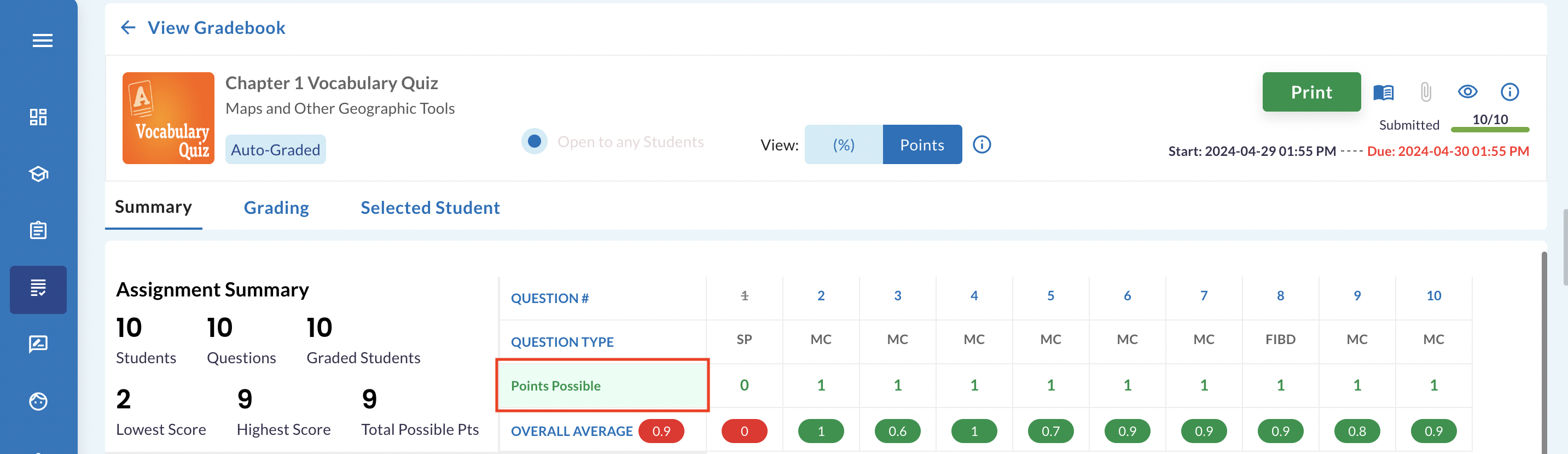
Enhancement 7.0.1.4 Grading Summary: Points Earned by Individual Students
- Teachers and administrators can now quickly identify how many points a student earned on an individual question on the Grading Summary tab for an assignment. Users can hover their mouse over the cell icon for the individual student to receive a pop up displaying how many points earned out of how many points available.
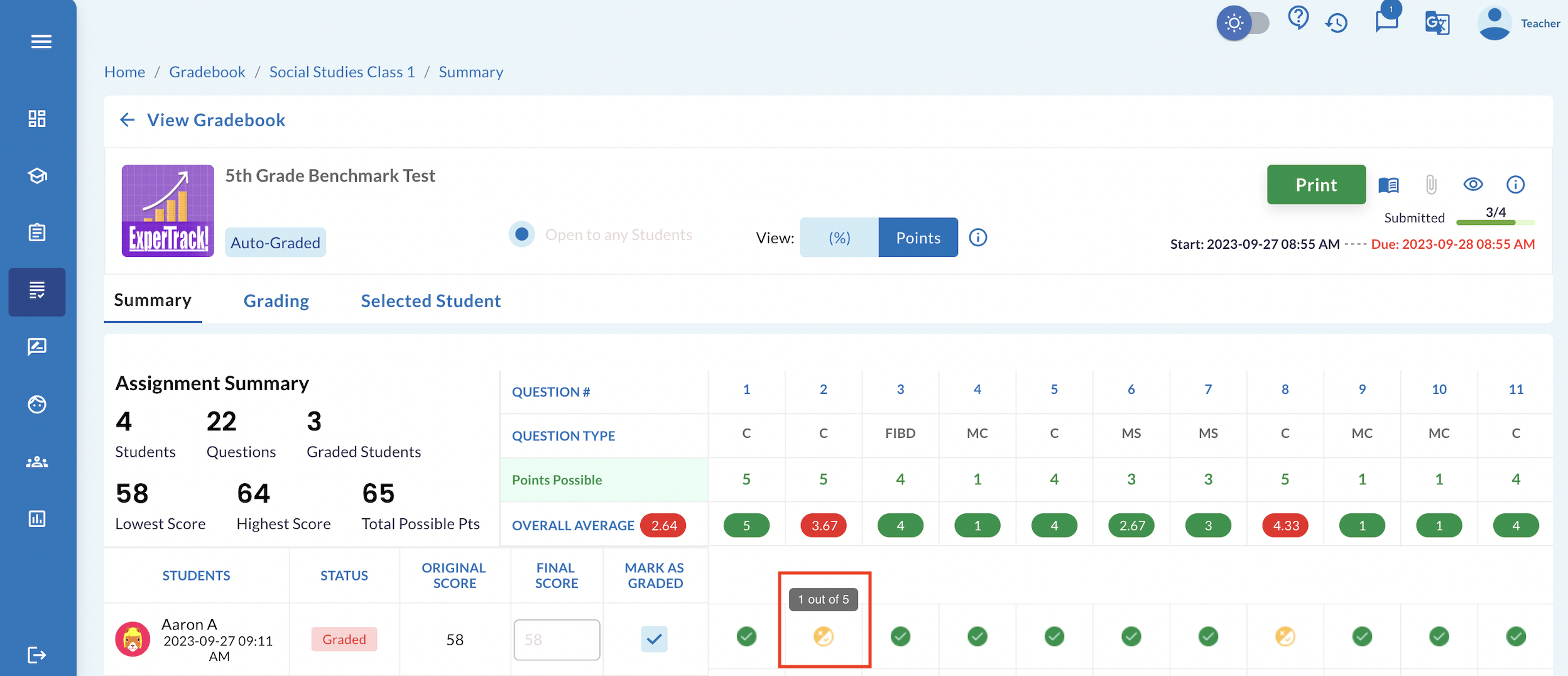
Enhancement 7.0.1.5 Always Display Scroll Bar
- For assignments that require users to scroll to view the entire page, the scroll bar on the right or at the bottom will always display to alert users that they may need to scroll to see more.
Enhancement 7.0.1.6 Spelling Question Improved Functionality
- When users complete a spelling question, they will notice that their cursor will automatically advance to the next cell to enter the next letter instead of having to individually select each cell to spell the entire word.
Enhancement 7.0.1.7 Two Additional Languages Added for Translation in Interactive Types of Resources
- Hindi and Vietnamese languages have been added as an option for translation while interacting with Interactive types of resources such as a Digital Student Book, Clickbook, Vocabulary Quiz, or ExperTrack.
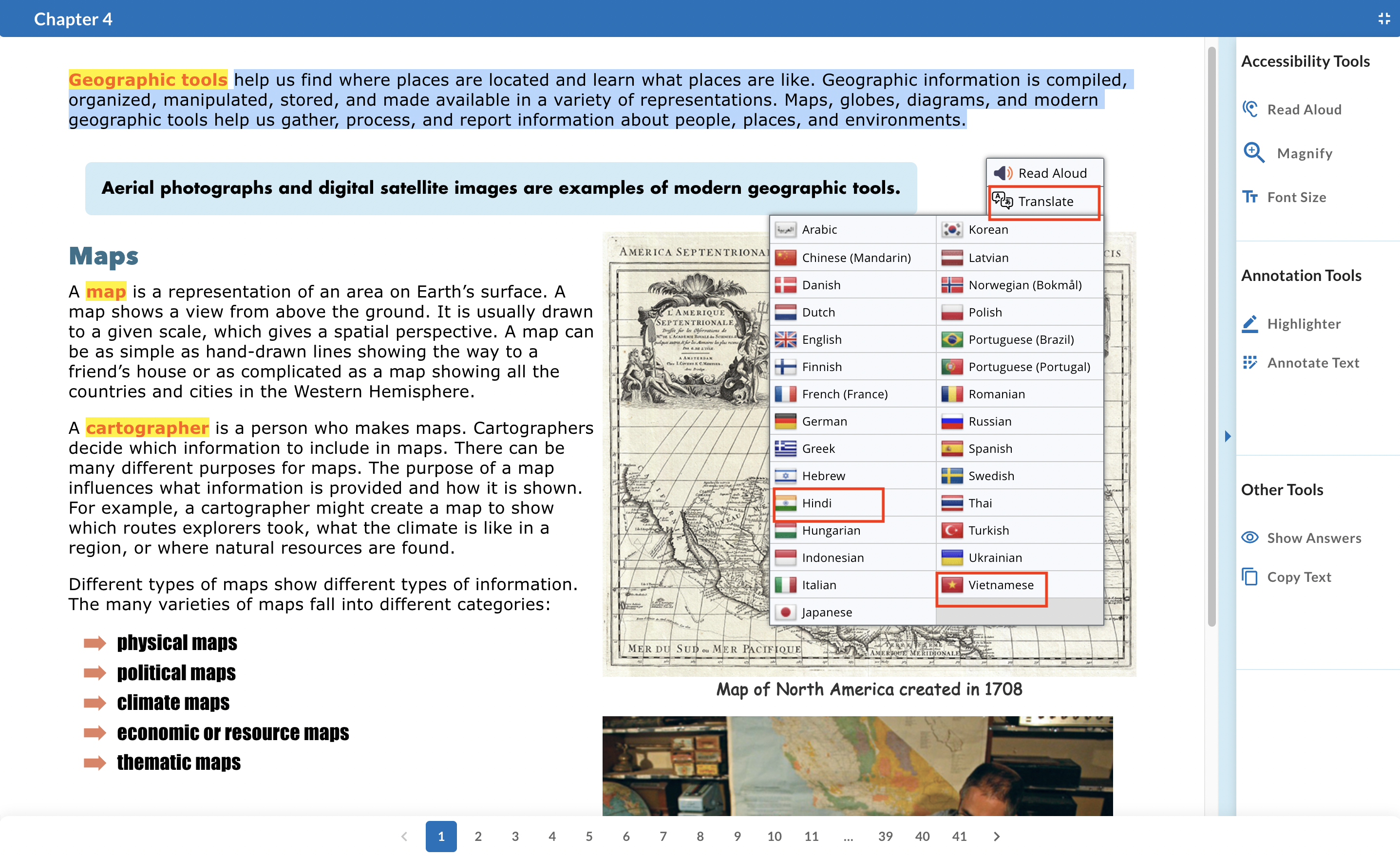
Bug Fixes:
Bug Fix 7.0.1.1 Student Platform displaying Student's Correct Grade Level
- Students will now view their correct grade level under their name at the top right of the student platform.
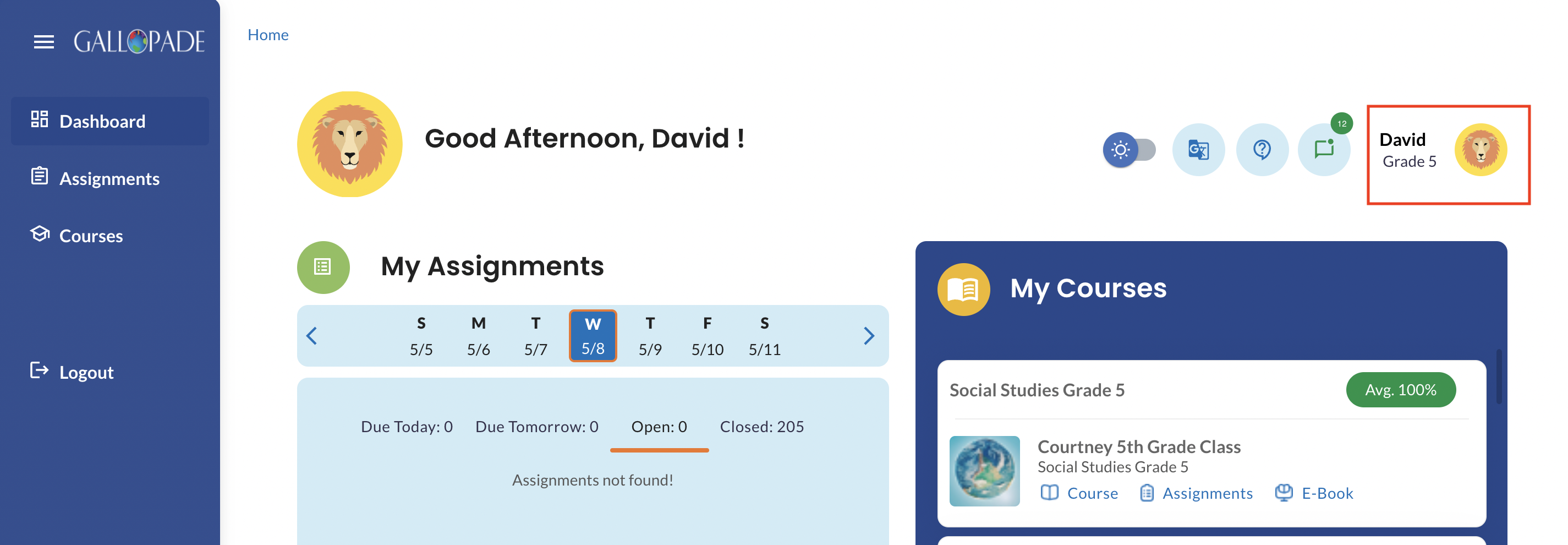
Bug Fix 7.0.1.2 Teacher Scored Assignment: Grading Tab Display of Questions to Score
- A bug was resolved within the Grading tab, that prevented teachers from being able to score the same question for all students who submitted or score all submitted questions for one individual student at a time.
- Users can use the previous and next options on the bottom right of the Grading tab to score the same question for all students who have submitted or use the drop down to score all questions submitted by the student whose name and avatar are displayed at the bottom left of the Grading tab.
- Users will also notice that the drop down of questions on the Grading tab now displays a Graded or Not Graded label to help teachers identify which questions still need to be scored before marking the entire assignment as Graded on the Summary tab.
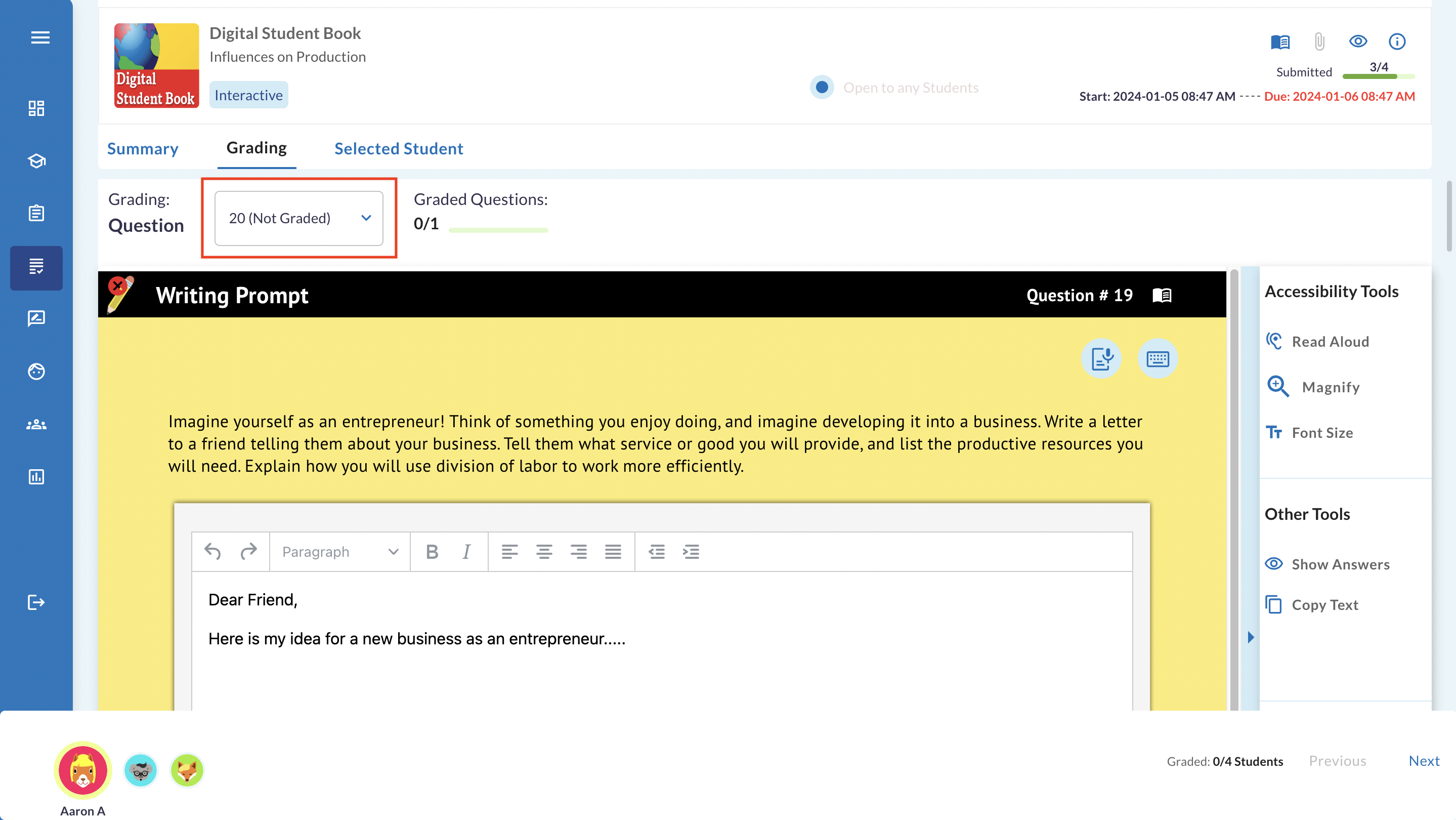
Bug Fix 7.0.1.3 Assignments with Late Submission Option Displaying Twice for Students
- A bug was resolved that was causing students to view two listings of the exact same assignment within their My Assignments widget if the assignment was allowed to be submitted late.